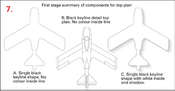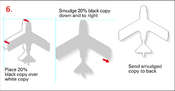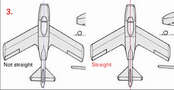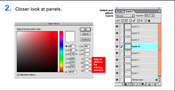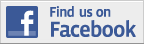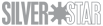1⁄35Making Your Own Camouflage Profiles
8
Comments
I will go through a step-by-step example using Photoshop and Freehand, although similar steps can be carried out using Illustrator.
Please Note: I am not a computer illustrator expert and there are probably better methods and short cuts or techniques that I have yet to learn, but what follows is how I do it. To familiarise the tools please check out the first two panels. PICTURES 1 and 2.
Phase 1. Getting Started
The first thing you need is a schematic, either scan one from a book or from the kit instructions or download one from the net. I don’t think there will be a copyright issue as you will not use any “borrowed” image in the final piece of work.It’s easier if you can find one without camouflage. For this feature I will use the Blohm and Voss P211.01, as our aircraft. Once you have the basic schematic, then...
Phase 2. FREEHAND
1. Take it into Photoshop and check and if necessary adjust the angle. You want the vertical centre line to be dead straight. Make it 200 resolution in the Image Size panel and save as a “.eps”. PICTURE 3.2. Open a new file in Freehand and fix the page at A3 landscape and in millimetres, or inches if you so wish.
3. Now import the .eps schematic and enlarge to the required size on the A3 page.
Now you are ready to re-draw the schematic as a “keyline” illustration.
We will start with the top plan view.
4. First add a guide line to the dead vertical centre. Click on the pen-nib tool and starting with the top plan view, carefully draw around the outline of the entire aircraft’s outside edge. At this stage I use a red line so its easier to see. You can adjust the final line to your liking. SAVE. PICTURE 4.
5. Copy the first keyline and put aside. Then go back to the original first keyline over the schematic and continue to trace details using the pen nib and line tools. When complete highlight all, and group. Be careful not to include the schematic image below. SAVE! Put aside. PICTURE 5.
6. Now we can prepare the first two key illustrations. First take the outer keyline and change the keyline to black and make the line thickness 0.2 mm. Then do the same for the top detail keyline illustration.
Copy the first outer keyline and make inside the line white. Copy again and make the inside 20% black with no black keyline. Place the 20% black exactly over the white with black keyline copy. Now using the Smudge tool pull the highlighted 20% black copy down and to the right at approx 45 degrees to give a shadow effect. Send the shadow to back. SAVE! PICTURES 6 and 7.
Comments
Thanks for the intro Merlin.
Again, if anyone has a go and needs a bit of help, just let me know.
Cheers
Peter
:-)
JUL 16, 2004 - 02:04 PM
Hi Peter
Welcome back! I hope you've had a great holiday!
All the best
Rowna
JUL 16, 2004 - 03:29 PM
Peter, great stuff, thanks for taking the time. Believe it or not I was contemplating having a go, now I have no excuses. It would make planning colour schemes, for my 2 Ta 183's much easier :-)
Mal
JUL 17, 2004 - 05:41 PM
Thanks to all....
Well....Mal I thought you'd succumb sooner than later...lol...and two Ta 183's....whow.
And thanks Shonnen. You'll have to pm me again as I didn't recieve your message.
Cheers
Peter
:-)
JUL 17, 2004 - 06:18 PM
I have been trying to do this myself without any success. Thanks for writing this article it is just what I needed. Great job.
cheers,
Bryan
JUL 18, 2004 - 10:09 AM
Good luck Bryan.
Hope the article helps.
I'm available if you need a hand.
Cheers and thanks.
Peter
JUL 18, 2004 - 02:34 PM
Copyright ©2021 by Peter Allen. Images also by copyright holder unless otherwise noted. The views and opinions expressed herein are solely the views and opinions of the authors and/or contributors to this Web site and do not necessarily represent the views and/or opinions of AeroScale, KitMaker Network, or Silver Star Enterrpises. Images also by copyright holder unless otherwise noted. Opinions expressed are those of the author(s) and not necessarily those of AeroScale. All rights reserved. Originally published on: 2004-07-16 00:00:00. Unique Reads: 15435